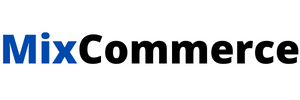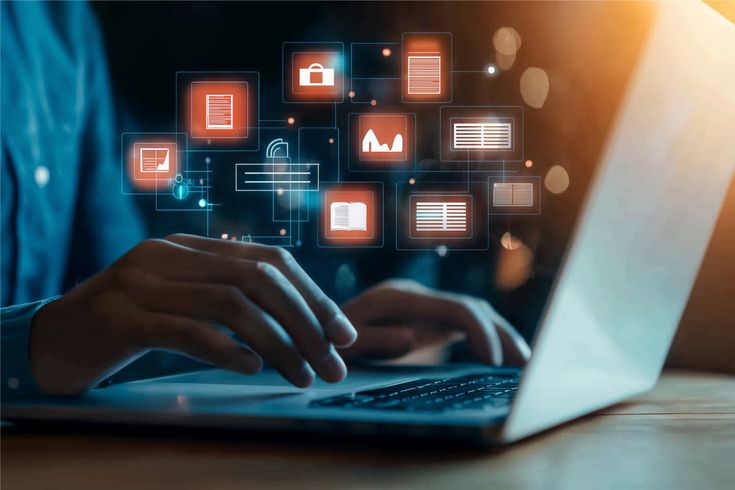Generating certificates in bulk using CSV files is a highly efficient way to manage and distribute personalized certificates for large groups. This method is particularly beneficial for Event Organizers, Businesses, and Educators, allowing for streamlined certificate creation without the manual workload. Below is a comprehensive guide on how to generate CSV Certificates step-by-step, utilizing automated tools and best practices for optimal results.
Step 1: Prepare Your Certificate Template
Before you start the data merge process, it’s crucial to design a professional certificate template. This template will serve as the base for all certificates, and you’ll need to include placeholders (variables) for dynamic fields such as names, dates, course titles, and any other personalized information.
- Use Design Software: Tools like Adobe Illustrator, Canva, or even Microsoft Word can be used to create a template.
- Include Placeholders: Common placeholders might be {Name}, {Course}, {Date}, which will be replaced with specific data from the CSV file during generation.
Step 2: Create a CSV File with Required Data
A CSV File (Comma Separated Values) is a simple file format used to store data, which can be easily opened and edited in spreadsheet software like Microsoft Excel or Google Sheets.
- Create Columns for Each Placeholder: Ensure your CSV file includes columns for each variable you want to replace in the template. For example:
- Name
- Course
- Completion Date
- Award Title
- Fill Out Data Rows: Each row should represent a unique certificate, with data corresponding to each column. Make sure the data is accurate and complete, as errors in the CSV file will reflect on the final certificates.
Step 3: Choose a Bulk Certificate Generation Tool
To automate the process, you’ll need to select a Bulk Certificate Generation tool that supports CSV Automation. Here are some popular tools:
- Canva for Teams: Offers bulk certificate generation with data upload.
- Mix Certificate: Specialized in bulk certificate creation, allowing CSV integration.
- Adobe Acrobat Pro: Provides advanced tools for merging data from CSV files into templates.
Step 4: Upload Your Certificate Template
Once you have chosen the right tool, upload your certificate template into the platform. Ensure that the placeholders match the data fields from your CSV file. Some platforms provide drag-and-drop features to position placeholders correctly on the template.
- Verify Placeholders: Double-check that the placeholders in your template (like {Name}) correspond to the column headers in your CSV file.
- Save and Preview: Most tools allow you to save the template and preview it with sample data to verify correct alignment and layout.
Step 5: Import the CSV File
Now, import your prepared CSV file into the bulk generation tool. The tool will prompt you to map the CSV columns to the placeholders in your template.
- Mapping Data Fields: Ensure that each CSV column is correctly mapped to the appropriate placeholder (e.g., the “Name” column to the {Name} placeholder).
- Handle Missing Data: Many tools will alert you if data fields are incomplete. Fill any missing fields before proceeding to avoid blank spaces on the certificates.
Step 6: Generate Certificates in Bulk
Once everything is set, initiate the bulk certificate generation process. The tool will take data from each row in the CSV file, merge it into the template, and generate a unique certificate for each entry.
- Preview a Few Samples: Before committing to a full batch, preview a few certificates to confirm that all data is correct and the formatting looks professional.
- Adjust Settings: Adjust output settings if needed, such as certificate size, resolution, and file format (PDF, JPEG, etc.).
Step 7: Export and Save Certificates
After verifying the output, generate the complete batch and save it in the preferred format. Most tools will allow you to:
- Download: Save the files directly to your computer in a compressed folder.
- Email: Automatically send certificates to recipients if email data is included in the CSV file.
- Cloud Storage: Store certificates on platforms like Google Drive, Dropbox, or the tool’s cloud storage for easy access.
Step 8: Review and Distribute Certificates
Finally, review the generated certificates for quality and consistency. Ensure that:
- All data fields are correctly populated.
- The formatting is clean and professional.
- There are no spelling errors or misalignments.
Distribute the certificates via email, print them for physical delivery, or share them digitally through platforms suited for your audience—be it students, employees, or event participants.
Tips for Effective CSV Automation
- Double-Check Your CSV Data: Errors in CSV data can cause mistakes on all generated certificates. Always double-check your entries for spelling errors or formatting issues.
- Use Consistent Formatting: Keep data formats (like date formats) consistent throughout the CSV file to avoid misalignment in the certificates.
- Test with a Small Batch: Before committing to generating hundreds or thousands of certificates, run a test with a small batch to ensure accuracy.
- Leverage Built-In Analytics: If the tool provides analytics (e.g., tracking who has opened their emailed certificate), use them to monitor the distribution success.
Conclusion
Generating certificates from CSV files is a highly efficient and reliable method, allowing Event Organizers, Businesses, and Educators to manage large-scale certificate distribution effortlessly. By following this guide, you can take advantage of CSV Automation and specialized Bulk Tools to create professional certificates with minimal effort.